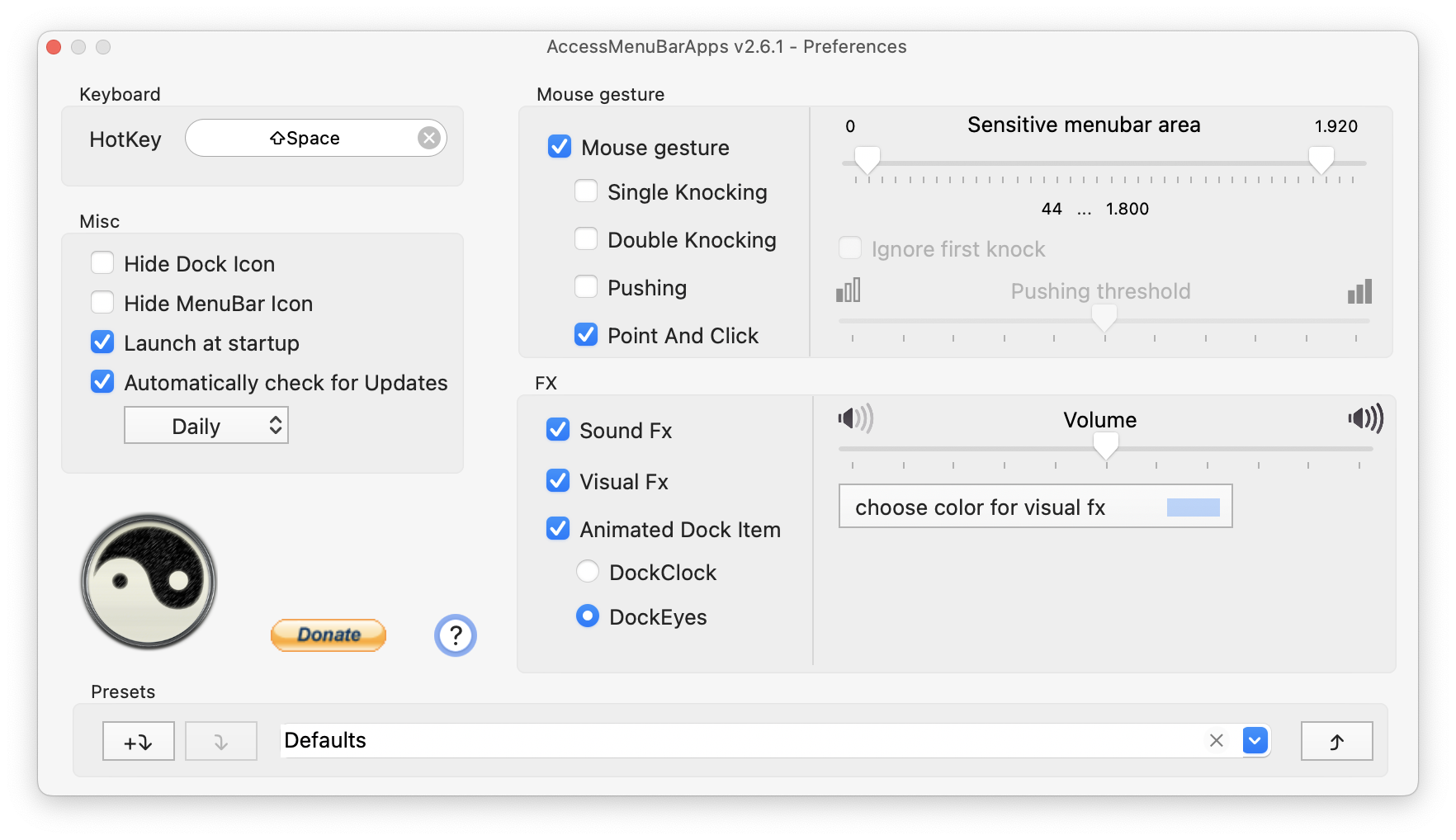AccessMenuBarApps (Download v2.6.1)
AccessMenuBarApps is doing what its name promise: It gives the user instant access to all menubar apps that reside in the right side of the mac menubar.
Which problem addresses AccessMenuBarApps?
In the right side of the menubar there are a lots of more or less useful apps, like time machine, airport, bluetooth, ... (coming with Mac OS X) and 3rd party apps like skitch, dropbox, caffeine. At the rightmost side there are the menubar apps coming with Mac OS X. These apps are also called „menu extras“. The menu extras you can reposition (by CMD+click), so that the most useful apps are visible all the time (except you have a very small screen or an app with a very large menu). 3rd party apps can’t be repositioned. in that way Their position at the menubar depends on the launch order of the apps.

Depending on what’s the size of your screen, the space between app menu and menubar apps is sufficient to see all menubar apps or not. With a giant display of an 27“ iMac or a large display of an 17’ MacBookPro the menubar normally is no problem, because the screen is so large that there is every time enough space between app menu and menubar apps. But if you have a 13“ Macbook (Pro | Air) with a resolution of 1280x800, most time some of your menubar apps are hidden by the app menu. And with Murphy’s law: If you want to use a menubar app, exactly this app is hidden by the app menu. That sucks.

If you want to avoid this you have two options: to accept the inevitable or to apply Occam’s razor and use only some very usefull and frequently used menubar apps. Or is there a 3rd option? AccessMenuBarApps tries to give you a 3rd option.
How does AccessMenuBarApps work?
The basic principle
The basic principle of AccessMenuBarApps is very simple: start an application that has a reduced app menu, so that there is a maximum space between app menu and menu extras. And therefore all menubar apps are visible and accessible.

This principle is very simple, so there are a lot of apps out there which have a reduced app menu (like toHide, Menuola, NoMenuBar, ...). But no of these apps take care about how to activate/deactivate the reduced app menu efficiently. AccessMenuBarApps addresses how to activate/deactivate the reduced app menu efficiently. AccessMenuBarApps gives you the option to switch between full app menu of the currently running application and the reduced app menu (and vice versa) by keyboard shortcuts, mouse gestures or menubar icon. AccessMenuBarApps is a background app that is always running in background and is waiting for keyboard and mouse events. You don’t have to start and quit the app every time you need a reduced app menu. The app is started once and is just waiting for being activated or deactivated, so the response time is very short.
Options for activating and deactivating
Using keyboard shortcuts
By using a keyboard shortcut (by default ⇧Space) you can switch every time between full app menu of the currently running application and the reduced app menu. You can configure the shortcut in the preferences window of AccessMenubarApps, which is available via app menu. If you don’t specify a shortcut in the preferences window the default ⇧Space will be used.
Using mouse gesture
By using a mouse gesture you can switch every time between full app menu of the currently running application and the reduced app menu. the following mouse gestures are supported:
Knocking on the top border of the screen
Knocking two times will exchange the app menus
Pushing/Squeezing the top border of the screen
pushing/squeezing for a second (similar to Exposé’s active corner; but here is it an active border) will exchange the app menus
Mouse gestures will work when moving and/or dragging the mouse. So, if you have a menubar app, that is a target of drag and drop, but is currently not visible in the menubar, yYou can work like this: drag the file, text, ... as usually, than move the dragged mouse to the top border of the screen („push/„squeeze“ or „double knock“); than the reduced menu will appear and the formerly hidden menubar app is visible and you can use it as the target of your drag and drop action. Support of mouse gestures can be enabled/disabled and configured in the preferences window. Here you can also specify that mouse gestures should only work for a subarea of the screen border to avoid conflicts with active corners of Exposé or conflicts with using the app menu.
Using menubar icon
If the menubar icon of AccessMenuBarApps is visible and accessible (this is the originally problem :-), you can click on that icon to switch between full app menu of the currently running application and the reduced app menu.
Using dock icon
You can click on the dock icon to switch between full app menu of the currently running application and the reduced app menu.
Other Preferences
Sound effects
In the preference window you can specify whether each switching, knocking and pushing/squeezing should by accompanied by sound effects. If sound effects are on, the exchange of the app menus will last a little bit longer, because the switching is synchronized with the sound effects. So, if you want to work efficiently you shouldn’t use sound effects, although they are very nice in the beginning (but they are only a gimmick).
Visual effects
Switching and mouse gestures (knocking and pushing/squeezing) can be visualized on the screen. So you can see the sensitive area of the top border of the screen. In the preferences window you can switch the visual effects on or off.
Animated dock icon
Because AccessMenuBarApps isn‘t a pure background app (the reduced app menu is at least necessary:-), the app is always shown in the dock as running application. Indeed this is a pure waste of space in the dock, because you don‘t need the dock to use AccessMenubarApps. For an expedient use of the dock space AccessMenuBarApps gives you the option to change the dock icon to an analog clock showing the current time or to some eyes tracking the mouse cursor. You can set this option in the preferences window.
Launch at startup
If you activate the option „launch at startup“ in the preferences window, AccessmenuBarApps will be added to the front of the list of Login items, so that the AccessMenuBarApps icon should be the rightmost 3rd party menubar app and therefore most time visible and accessible.