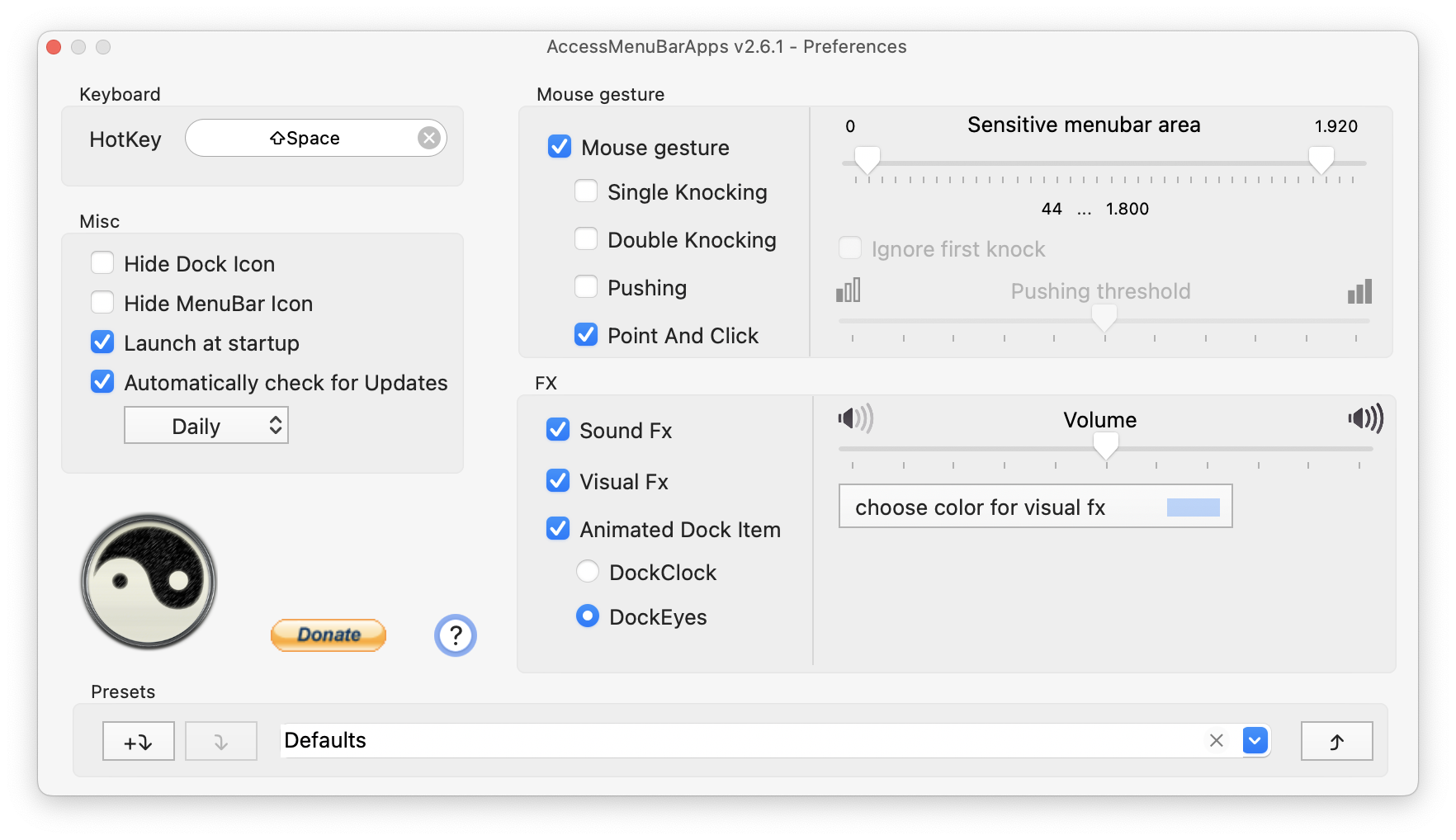AccessMenuBarApps (Download v2.6.1)
AccessMenuBarApps macht, was der Name sagt: Die App ermöglicht den schnellen, unmittelbaren und direkten Zugriff auf die MenuBarApps, die im rechten Teil der MenuBar residieren.
Welches Problem löst AccessMenuBarApps?
Im rechten Teil der MenuBar nisten sich üblicherweise eine Reihe von nützlichen und weniger nützlichen Apps ein. Ganz rechts befinden sich die sogenannten „Menu Extras“, die leider Apple vorbehalten sind. Diese lassen sich umpositionieren, so dass die relevanten Apps immer im Blickfeld sind. Den restlichen „normalen“ Menubar-Apps bleibt nur der restliche Platz zwischen diesen „Menu Extras“ und dem App-Menu der gerade aktiven Anwendung.

Je nach Bildschirmgröße fällt dieser Platz unterschiedlich groß aus. Auf einem großen Bildschirm, wie bei einem 27“ iMac oder einem 17“ MacBookPro, ist dieser restliche Platz in der Regel groß genug, um die sinnvollen MenuBar-Apps immer im Zugriff zu haben. Je kleiner der Bildschrim, desto größer ist allerdings die Wahrscheinlichkeit, dass gerade die Menubar-App, die gerade benötigt wird, vom App-Menu verdeckt wird.

Besonders betroffen sind Besitzer eines MacBookAir oder eines 13“ MacBook oder 13“ MacBookPro. Betroffene haben bisher eigentlich nur zwei Möglichkeiten: entweder sie verzichten ganz auf Menubar-Apps oder aber sie beschränken sich auf die unbedingt notwendigen Menubar-Apps und akzeptieren, dass bei manchen Apps die Menubar-Apps nicht zugreifbar sind. AccessMenuBarApps versucht, eine Lösung des Problems bereitzustellen.
Wie funktioniert AccessMenuBarApps?
Das Grundprinzip
Das Grundprinzip von AccessMenuBarApps ist ganz einfach: Starte eine Anwendung, die ein möglichst kleines App-Menu hat, so dass zwischen App-Menu und Menu-Extras so viel Platz wie möglich ist und schon sind alle Menubar-Apps zugreifbar.

Dieses Prinzip ist sehr einfach und man kommt ebenso schnell auf die Idee, einfach ein simples Programm mit minimalem App-Menu zu erstellen, wie es beispielsweise auch toHide (siehe http://www.aptgetupdate.de/projekte/tohide/) macht. Es bleibt dann nur noch das Problem des Startens dieses Programms. AccessMenuBarApps geht einen kleinen Schritt weiter und stellt auch gleich eine Lösung für das Aktivieren und Deaktivieren der App mit dem minimalen Menu per Tastaturkürzel, Mausgeste oder Menubar-Icon. Die App bleibt im Hintergrund aktiv und muss nicht jedes mal neu gestartet und beendet werden, sondern die App muss nur in den Vordergrund bzw. Hintergrund gebracht werden.
Möglichkeiten der Aktivierung und Deaktivierung
per Tastaturkuerzel
Mit einem Tastenkürzel (per default ⇧Space) kann jederzeit zwischen der aktuell aktiven App und AccessMenuBarApp umgeschaltet werden. Das Tastenkürzel kann individuell angepasst werden, falls das Tastenkürzel schon anders belegt sein sollte. Falls kein Tastenkürzel festgelegt wird, wird automatisch das Tastenkürzel ⇧Space aktiv.
per Mausgeste
Mit einer Mausgeste kann jederzeit zwischen der aktuell aktiven App und AccessMenuBarApp umgeschaltet werden. Es werden zwei Arten von Mausgesten unterstützt:
Anklopfen am oberen Bildschrimrand
Wenn man mit dem Mauszeiger zweimal an den oberen Bildschrimrand klopft wird umgeschaltet.
Drücken gegen den oberen Bildschirmrand
Wenn man mit dem Mauszeiger länger gegen den oberen Bildschirmrand drückt wird umgeschaltet.
Die Unterstützung von Mausgesten kann im Einstellungsdialog komplett ausgeschaltet werden und ggf. auf eine Art von Mausgeste beschränkt werden. Im Einstellungsdialog kann ebenfalls ein Bereich des oberen Bildschirmrandes festgelegt werden, der auf Mausgesten reagieren soll. Hiermit kann man beispielsweise Konflikte mit „Aktive Ecken“ von Exposé vermeiden.
per Menubar-Icon
Sofern das Icon von AccessMenuBarApps in der Menubar zugreifbar ist (das ist ja eigentlich das zu lösende Problem:-), kann durch Klick auf dieses Icon zwischen der aktuell aktiven App und AccessMenuBarApps umgeschaltet werden.
per Doc-Icon
Durch Klick auf das Dock-Icon kann zwischen der aktuell aktiven App und AccessMenuBarApps umgeschaltet werden.
Weitere Einstellungen
Sound Effekte
Im Einstellungsdialog kann (als Spielerei) festgelegt werden, ob beim Umschalten zwischen den Apps Soundeffekte genutzt werden sollen. Sind die Sound Effekte aktiv, so ist beim Ankplopfen an der oberen Bildschirmkante ein Klopfgeräusch, beim Drücken gegen die obere Bildschirmkante ein Türknarren und beim Umschalten ein Zuschlagen einer Tür vernehmbar. Sind die Sound Effekte aktiv, dauert das Umschalten zwischen den Apps etwas länger, da das Umschalten mit den Soundeffekten synchronisiert ist.
Visuelle Effekte
Das Umschalten zwischen den Menüleisten sowie die Mausgestensteuerung kann durch visuelle Effekte unterstützt werden. Hierbei sieht man unter anderem den aktiven Bereich der oberen Bildschirmkante, der auf Mausgesten reagiert. Im Einstellungsdialog können diese visuellen Effekte an- bzw. ausgeschaltet werden.
Animiertes Icon im Dock
Da AccessMenuBarApps keine reine Hintergrund-Anwendung ist (das reduzierte Anwendungsmenü ist zwingend notwendig :-) taucht die Anwendung auf jeden Fall als laufende Anwendung im Dock auf. Oft wird dies als Platzverschwendung angesehen, da die Bedienung der Anwendung nicht über das Dock erfolgt. Um den sowieso genutzten Platz im Dock wenigstens sinnvoll zu verwenden, gibt es die Möglichkeit das Dock-Icon von AccessMenuBarApps in eine analoge Uhr, die die aktuelle Uhrzeit anzeigt, oder in ein Augenpaar, das den Mauscursor verfolgt, zu verwandeln. Die analoge Uhr im Dock (DockClock) oder das Augenpaar (DockEyes) kann über den Einstellungsdialog ein- und ausgeschaltet werden.
Beim Systemstart aktivieren
Im Einstellungsdialog kann festgelegt werden, ob AccessMenuBarApps automatisch beim Systemstart gestartet werden soll. Ist das der Fall, wird AccessMenuBarApps als erste App der Anmeldeobjekte eingetragen, so dass die App möglichst weit rechts in der Menubar sitzt.